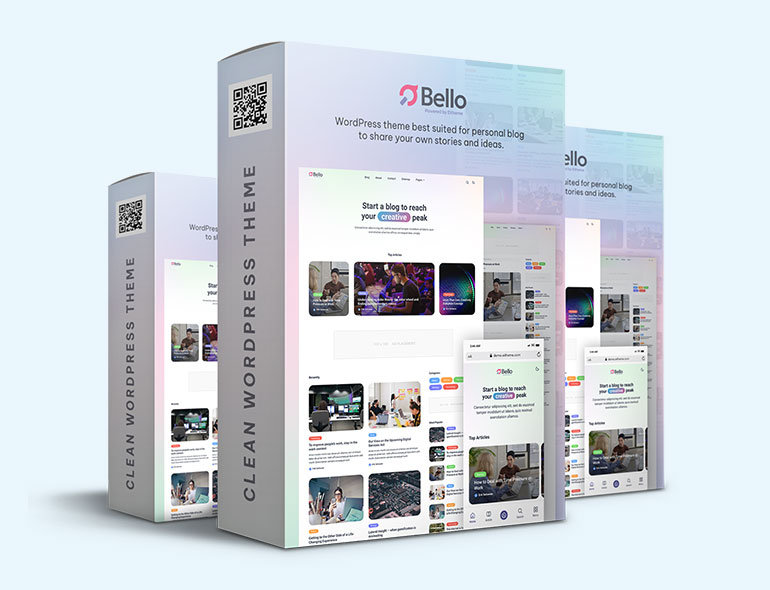
Mengenal CMS WordPress Serta Instalasi Melalui Hosting dengan Softaculous
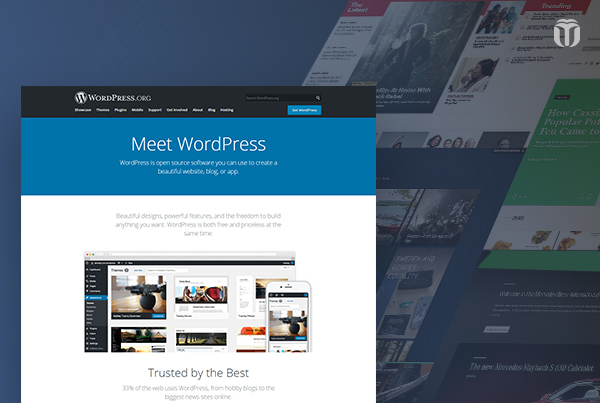
Teknologi CMS memberikan banyak kemudahan bagi Kamu yang ingin membuat website tanpa harus mendalami bahasa pemrograman, cara pembuatannya pun mudah dan cepat, yang diperlukan hanyalah pengetahuan untuk mengoperasikan CMS tersebut.
Pengenalan Tentang CMS WordPress
WordPress adalah content management system (CMS) yang Open Source. Kamu bisa menggunakannya untuk menciptakan situs yang cantik, blog, atau app.
Apa itu Content Management System?
Content Management System adalah sebuah sistem yang digunakan untuk pengelolaan, pembaharuan, dan publikasi data.
Apakah yang di maksud dengan Open Source?
Open Source adalah kode-kode program yang sengaja di publikasi agar bisa dikelola kembali menjadi lebih baik dan mudah diterima oleh pengguna.
Diatas merupakan pengenalan sedikit mengenai CMS WordPress, sekarang melanjutkan ke tahap instalasi.
Instalasi WordPress Melalui Hosting dengan Softaculous
1. Login ke Cpanel
2. Softaculous Apps Installer
Pada bagian Softaculous Apps Installer Kamu akan melakukan penginstalan WordPress, scroll ke bawah, seperti gambar dibawah ini:
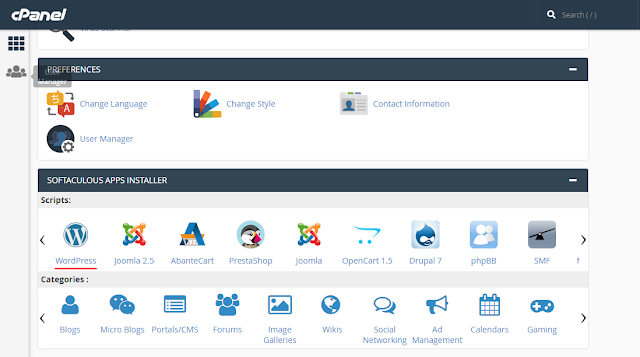
Pilih WordPress, kamu akan diarahkan kehalaman lain, seperti gambar dibawah ini:
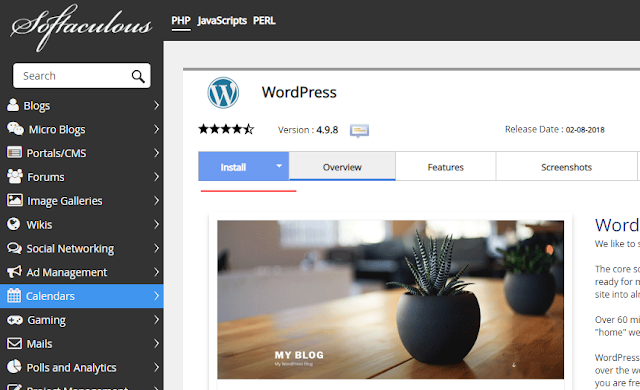
Klik tombol Install, setelah ini akan ada konfigurasi seperti, Software Setup, Site Settings, Admin Account dan Advanced Options.
Konfigurasi Pada CMS WordPress
- Software Setup, Pada bagian ini admin hanya merubah In Directory menjadi wordpress artinya ketika ditampilkan maka urlnya seperti ini www.namadomain.com/wordpress/. Jika Kamu kosongkan juga tidak apa-apa, maka urlnya seperti ini www.namadomain.com/.
- Site Settings, disini bisa ganti apa saja sesuai keinginan.
- Admin Account, Username dan Password ini berguna untuk login ketika Kamu ingin masuk Administrator Joomla.
- Advanced Options, Silahkan atur sendiri sesuai keinginan. Jika semuanya sudah selesai, klik tombol Install yang berada pada bagian bawah.
NOTE: Ini mungkin membutuhkan waktu 3-4 menit. Tolong jangan tinggalkan halaman saat instalasi belum selesai, tunggu sampai progress bar mencapai 100%.
Jika proses install telah selesai maka akan ada tulisan Congratulations, the software was installed successfully seperti gambar dibawah ini:
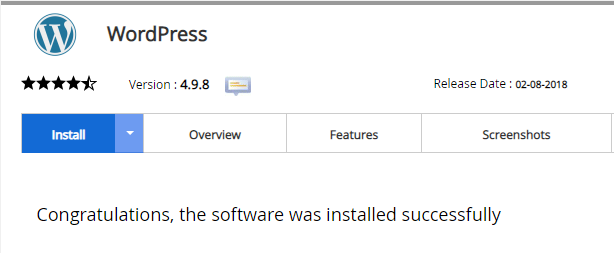
Terakhir, Kamu bisa cek website WordPress yang telah di install pada browser, jika berhasil maka seperti gambar dibawah ini:

Referensi:
https://wordpress.org/
Demikianlah pembahasan Mengenal CMS WordPress Serta Instalasi Melalui Hosting dengan Softaculous semoga bermanfaat, terima kasih.

